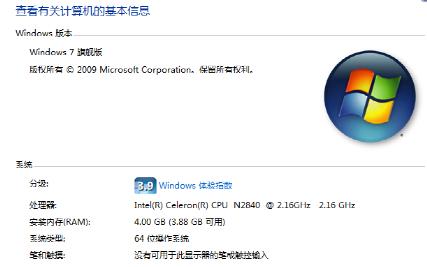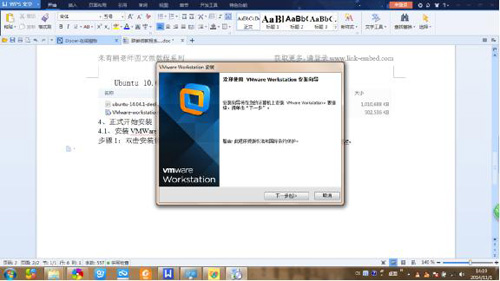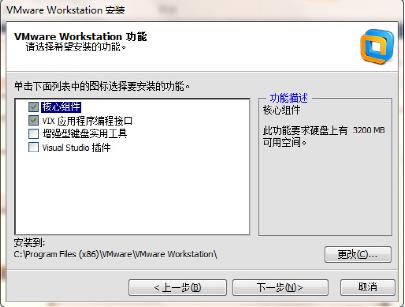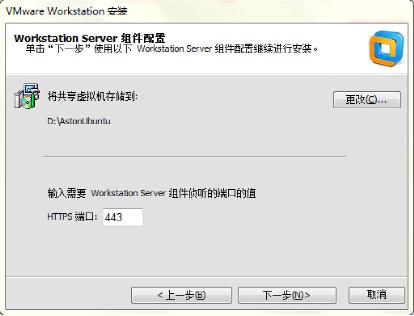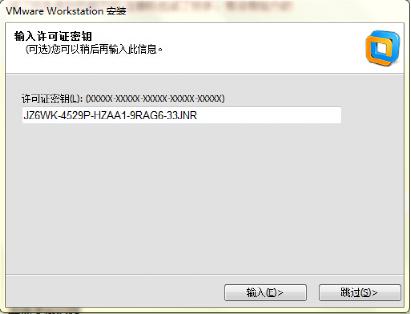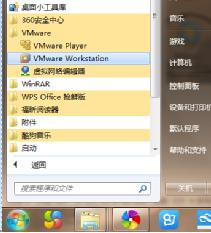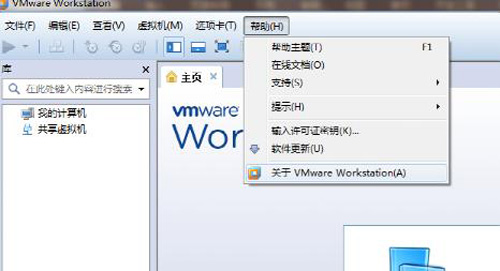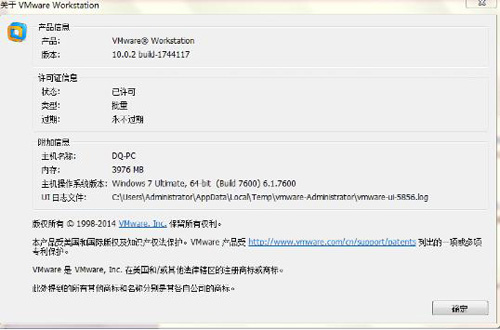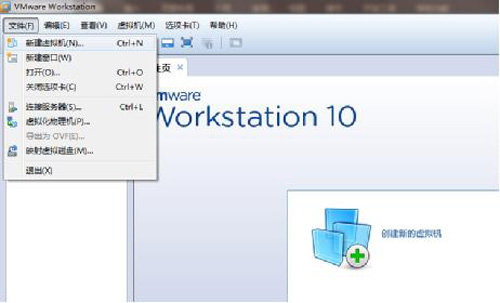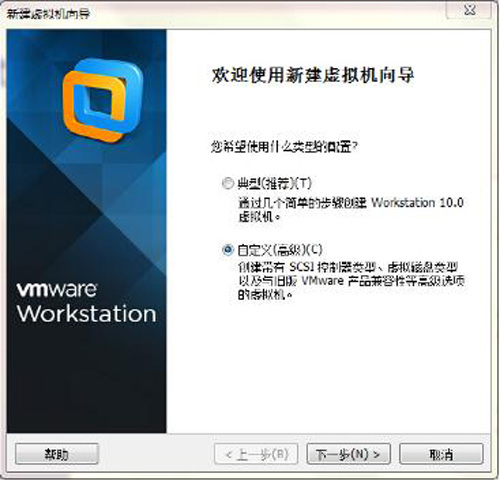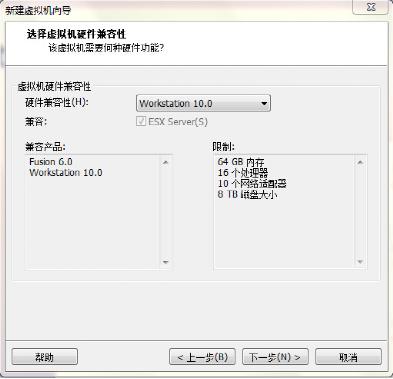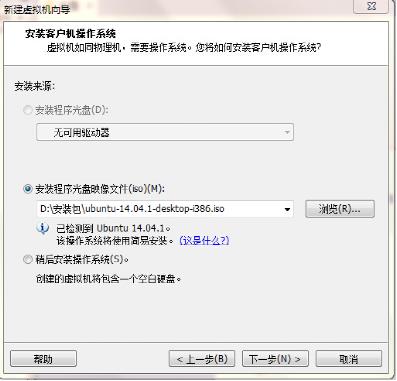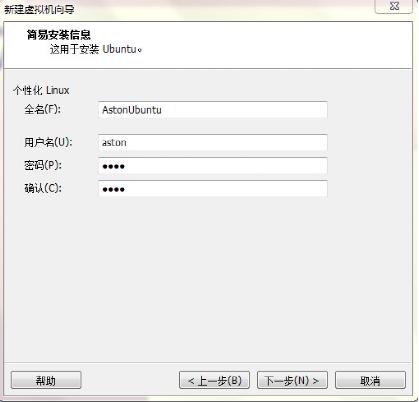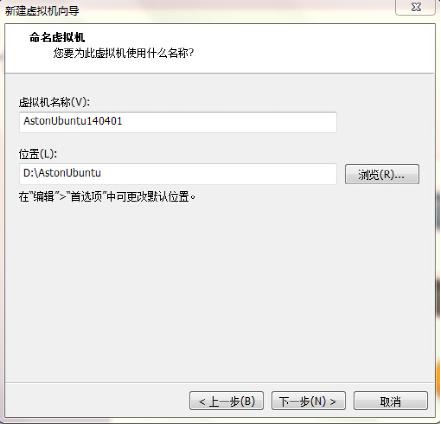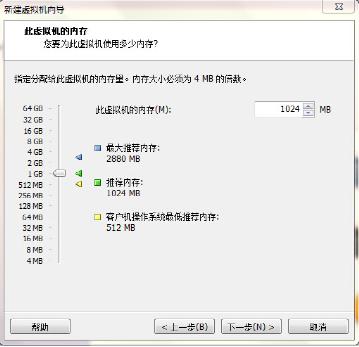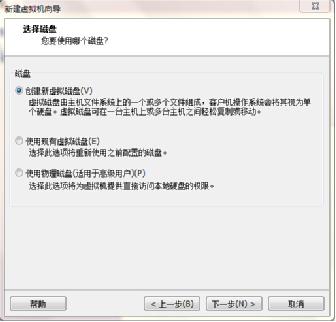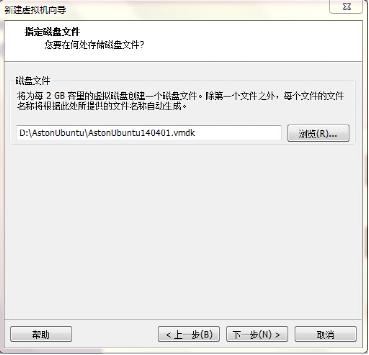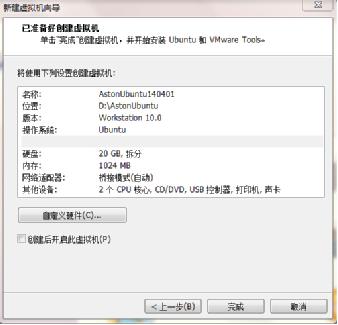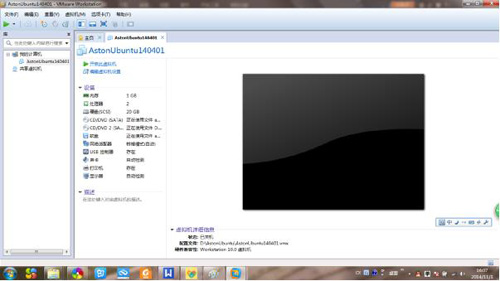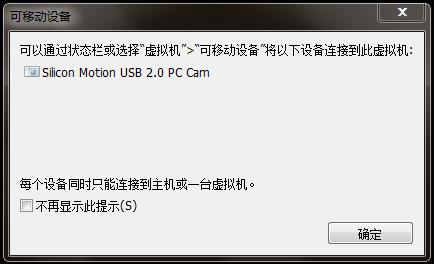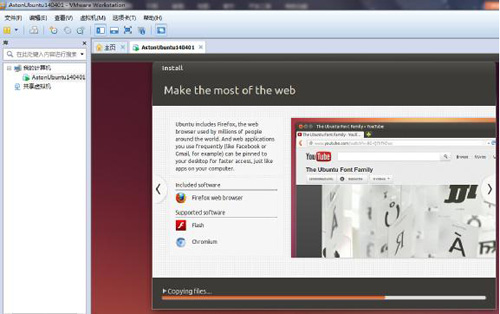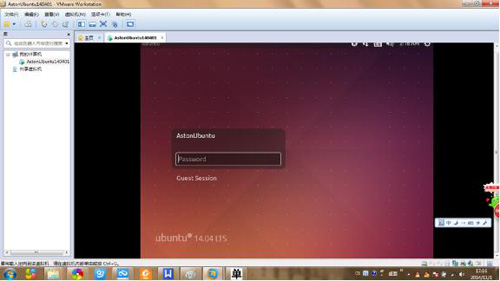1、背景
现在进行嵌入式软件开发,开发环境一般都是基于linux系统。但是很多时候我们又不愿离开熟悉的windows和Windows中一系列好用的软件(譬如SourceInsight),于是乎单机裸机安装windows,然后在windows中安装虚拟机软件,再在虚拟机中安装linux系统成为了个人开发者的主流解决方案。
本文以图文方式,从零开始详细介绍安装虚拟机软件和linux系统的过程,力求能够解决大家安装过程中的疑惑和问题。
2、实验环境
硬件环境:笔记本电脑(CPU:Intel N2840, 内存:4GB DDR3, 硬盘:64GB SSD)
软件环境:裸机安装Win7 64位
VMWare版本:VMWare WorkStation 10.0.2
Ubuntu版本:Ubuntu 10.04.01 LTS
3、方案确定及安装包获取
首先是虚拟机软件。当前主要的虚拟机软件有两个:VMWare WorkStation(简称VMWare)和VirtualBox,主流常用的是VMWare,下载非常方便,可以到官网http://www.vmware.com/cn上去下载,也可以到baidu搜索,然后从第三方下载网站下载。目前***版本为10.0.3,本文档中演示将使用10.0.2。***,VMWare Workstation虽然不是免费软件,但是序列号很容易在网上找到,没有必要用破解版的。
其次是linux发行版。当前主流的linux发行版有很多,这里我们使用ubuntu(原因就不多说了)。ubuntu每年4月和10月都会放出2个稳定版本,其中4月发布的是LTS(long term support,长期支持版,会持续做5年技术支持),本文档中我们使用***的ubuntu14.04.01来做演示。可以到ubuntu官网http://www.ubuntu.com/download/进行下载,注意下载时选择Desktop类。
总结一下,本文档演示的软件环境和版本为:
VMWare WorkStation 10.0.2
Ubuntu 10.04.01 LTS
4、正式开始安装
4.1、安装VMWare软件
步骤1:双击安装包文件VMware-workstation-full-10.0.2-1744117.1398244508.exe,弹出软件安装向导。
步骤2:点击下一步,点选接受许可(不接受就没法用了啊···实际没得选啊)
步骤3:点击下一步,选择自定义安装。在这里可以选择安装的组件、程序安装目录等。因为VMWare软件挺大的,所以C盘空间不太够的童鞋***是将它安装到别的盘中以免系统盘空间耗尽。我这里选择将之安装到C盘(默认路径)。
步骤4:下一步,选择将共享虚拟机存储到D:\AstonUbuntu(这个文件夹需要自己手工创建,名字也可以自己随意命名,位置也可以随意定,但***放到有足够剩余空间的磁盘中),端口号不用修改,保持默认即可。
步骤5:一直下一步,即可开始安装VMWare软件。安装过程比较费时(稍安勿躁),大于几分钟之后会弹出输入许可证密钥的页面,此时把我们在baidu搜索到的密钥粘贴进去。
步骤6:点击输入,如果你的密钥没有问题,则安装就完成了。安装完成后,可以通过桌面图标或者快速启动栏中的快捷方式等来启动VMWare软件。软件启动后,可以到菜单栏 帮助->关于中查看软件版本信息和激活信息等。
至此,VMWare WorkStation软件安装完成。
4.2、在VMWare中安装ubuntu
步骤1:双击打开已安装好的VMWare软件(如何安装见上文4.1节),点击菜单栏 文件->新建虚拟机,或者直接点击主页中的“创建新的虚拟机”图标,弹出新建虚拟机向导,下面我们在向导引导下一步一步安装一个属于我们自己的虚拟机。
步骤2:虚拟机新建向导有两个工作模式:典型和自定义。典型模式适合小白用户,这种模式下虚拟机的参数都是VMWare软件自动设定的,用户只要简单的操作就能完成新建。如果你什么都不懂,也懒得去学,那就用典型安装吧;自定义安装适合高级用户(或者想成为高级用户的童鞋),这种模式下虚拟机的各个参数、安装细节都可以自己设定。这里我们选择自定义模式,以便在安装过程中向大家讲解一些重要参数。
步骤3:选择虚拟机硬件兼容性页面,保持默认即可。
步骤4:安装客户机操作系统。这回开始安装了,我们是通过硬盘中的ubuntu系统镜像文件来安装的。在安装程序光盘映像文件中,浏览选择事先下载好的ubuntu的镜像iso。点击下一步。
步骤5:输入简易安装信息。全名为新建的ubuntu系统的名称(操作系统也有名字的,呵呵),用户名为ubuntu中默认用户的名字(ubuntu在安装时会新建一个默认的普通用户,这个用户拥有sudo权限,将来开启root用户要通过这个用户的。这里的用户名就是这个默认用户的用户名,密码是这个用户的密码。)
我这里设置的用户名为aston,密码为root,便于记忆。大家安装时可以按照自己的意愿来设置,但是密码千万要记得,否则装完了忘记了密码那就白忙乎一场了。
步骤6:命名该虚拟机。在虚拟机名称栏填入该虚拟机的名字。注意这里的名称和步骤5中的名称是不同的:步骤5中的名称是我们新建的linux的操作系统的名称(将来操作系统开机后,你在系统中查看的系统信息中,名称是这个)。而这里的名称是这个虚拟机的名称,虚拟机装好后我们在磁盘中看到的虚拟机的安装目录中虚拟机文件vmdk的名称是这个名称。位置栏中是虚拟机要安装到的目录,一定要选择一个剩余空间足够大的磁盘(一般至少预留20G空间给虚拟机,因为将来虚拟机运行时丢到虚拟机ubuntu中的文件都会导致虚拟机占用空间变大,而虚拟机扩容是一件蛮麻烦的事情,所以***一开始就找个空间足够大的磁盘位置)。
步骤7:开始为虚拟机选择硬件配置了。首先要选择的是CPU,这里我一般选择单处理器双核心配置,与我的真机配置一样。
步骤8:为虚拟机选择内存。虚拟机中linux系统使用的内存实际是通过VMWare软件从真机物理内存中分享来的,所以这里的内存设置要根据真机硬件配置来设置。我的真机为4G内存,因此这里分1G给虚拟机。当然了,如果你的真机物理内存更多,就可以相应的分多一些内存给虚拟机,这样虚拟机速度会更快(我另一台笔记本有8G内存,所以虚拟机分给3G内存,虚拟机速度明显变快。尤其是在像编译android这种大耗内存的操作时速度差异是很明显的)。
步骤9:设置虚拟机网络类型。一般会使用到的是桥接(bridged)和NAT,两种都可以让虚拟机上网。嵌入式开发中一般要将虚拟机设置为桥接方式,关于虚拟机上网的详细描述请参见我的另一个系列教程《嵌入式开发环境搭建》。
步骤10:I/O控制器类型、磁盘接口类型?我也不太懂,感觉是硬盘接口相关的,直接默认即可。
步骤11:选择虚拟磁盘。虚拟机是用文件来模拟磁盘的,所以我们创建的虚拟机实际上就是真机磁盘上的一个个文件(这些文件就称为虚拟磁盘)。这里我们选择创建新虚拟磁盘,则VMWare将为我们新建的虚拟机专门建立一个虚拟磁盘文件。
步骤12:为虚拟机指定磁盘大小。选项下面都有中文的解释,相信大家也能看得懂。这里我使用默认的设置项。如果你的硬盘空间充足,建议为“***磁盘大小”多设置一些空间,譬如100GB。这在开发大型软件方面会很有优势,譬如你用该虚拟机来开发Android系统,google建议的磁盘大小就有上百GB。
步骤13:设置虚拟磁盘文件的存储路径。其实就是指定你的虚拟机放在哪,这里我浏览选择到D:\AstonUbuntu目录下,这个目录是我前面建立的专门用来存放虚拟机ubuntu的目录。
步骤14:至此,所有硬件选项已经全部设置。点击“完成”按钮即可开始安装虚拟机ubuntu系统。本页面内的“自定义硬件”按钮,可以打开一个页面,页面内可以修改刚才设置的那些虚拟机硬件(譬如内存大小、CPU核心数目等)。如果刚才的设置不称心如意,此时你仍然可以修改。实际上,就算虚拟机ubuntu安装好后,仍然是可以修改硬件配置的,实在是方便到人不好意思啊。
步骤15:虚拟机配置好,点击“开启此虚拟机”按钮,则开始在虚拟机中安装ubuntu系统。
步骤16:安装过程中会弹出一些提示框,譬如下图中可移动设备的连接提示。可以直接点确定跳过,不必理睬。这个提示框的意思是告诉大家,你的真机上的USB设备只能选择在真机或者虚拟机二者之一上连接使用,而不能在二者中同时使用。
步骤17:安装过程比较漫长。前期不需要人工介入,系统会自动进行。待基本安装完成后会弹出一些设置项目来让用户选择安装配置信息。
步骤18:漫长的等待之后,终于晚装完成了,进入了登录界面。在登录密码栏目中输入密码root(密码是刚才在步骤5中设定的)后,即可登录进入系统。至此,虚拟机中ubuntu操作系统安装完毕。
附注1:进入系统后,使用Ctrl+Alt+T打开终端,从提示符可以看到默认用户名称为aston,和我们安装时步骤5中设置的用户名相同。
附注2:安装完成后,进入Windows中D:\AstonUbuntu文件夹中,可以看到很多分散的文件,这些文件就是我们刚辛辛苦苦安装的虚拟机ubuntu系统。其中大家可以看到很多名字以AstonUbuntu140401开头的文件,这些文件就是上文安装过程中提到的虚拟磁盘文件。这个名称也是我们上文安装过程中设置的名称决定的。
5、后记
经过努力,终于安装好了VMWare软件,并且在VMWare中建立了自己的一个虚拟机。
这是个很好的开端!但也仅仅是个开端而已,这个虚拟机还有很多不足之处,还要做很多处理(譬如添加中文显示、中文输入法、配置网络、配置共享文件夹、搭建tftp服务器、nfs服务器等)。
这些后续的环境搭建和软件安装操作,详见我的另一个系列教程《联嵌微教程系列-嵌入式开发环境搭建》